Membuat Dinding 3 D Menggunakan AutoCad
Untuk bisa mengikuti semua tuntunan perintah di bawah ini dibutuhkan penguasaan gambar AutoCAD 2D (dua dimensi) terlebih dahulu dan sedikit pemahaman gambar 3D.
I. Membuat dinding 3D
Teknik membuat dinding 3D ini ada beberapa cara, untuk materi blog ini saya usahakan yang paling gampang dan cepat dipahami.
1. Buatlah terlebih dahulu As Rumah dan Kolom seperti gambar dibawah ini, dan lengkapi dengan layer-nya.
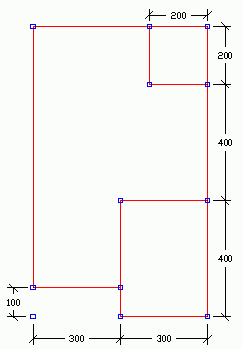
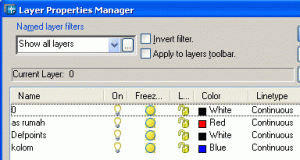
2. Buatlah sebuah layer baru dengan nama “Dinding 3D“, dan aktifkan layer tersebut.
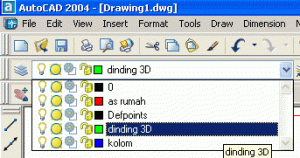
3. Dengan perintah rectangle buat kotak-kotak dinding (boleh tumpang tindih) dari ujung kolom ke ujung kolom lain.
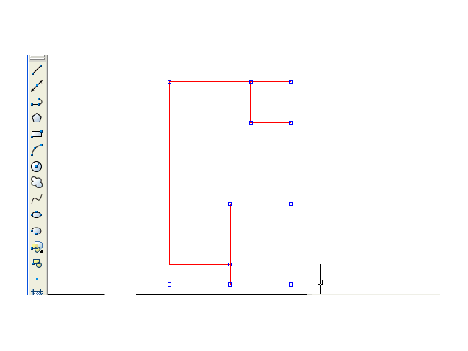
3. Kemudian matikan layer “as rumah” dan “kolom“, yang aktif hanya layer “dinding3d”.
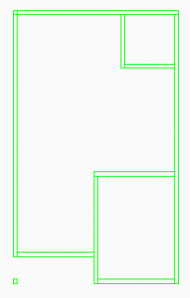
4. Aktifkan toolbar untuk membantu melihat objek 3D dengan cara pilih menu “View ==> Toolbars” pilih/aktifkan “View” dan “Shade” lalu “Close”.
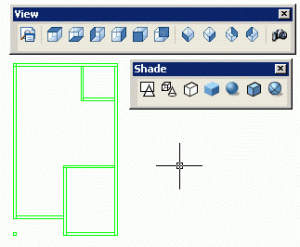
4. Klik icon “SW Isometric View” untuk melihat bentuk denah dari penglihatan 3D
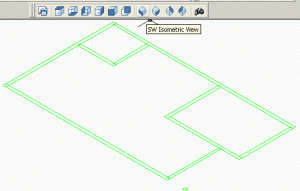
5. Ketik “extrude” atau “ext” dan tekan tombol “enter”, sorot semua objek gambar diatas, lalu tekan enter, ketik 350 sebagai ketinggian rumah lalu enter 2x.
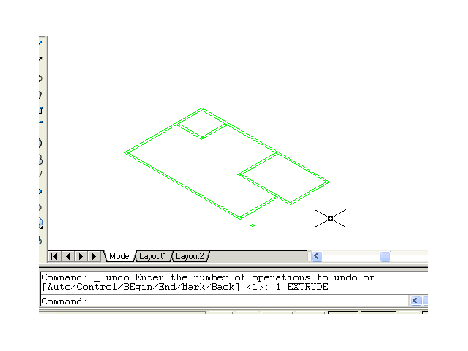
6. Ketik HIDE atau klik icon “Hidden” atau silakan coba icon2 lain untuk lebih memahami.
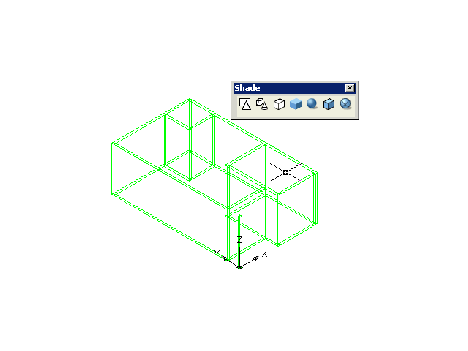
7. Ketik “Union” lalu enter, kemudian sorot/pilih semua objek dinding3d kemudian enter. UNION digunakan untuk menggabungkan semua objek-objek 3D menjadi satu kesatuan.
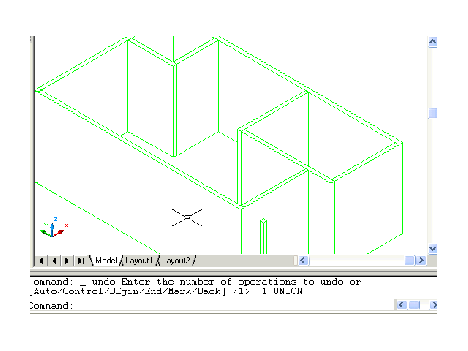
lanjut….Coy....






